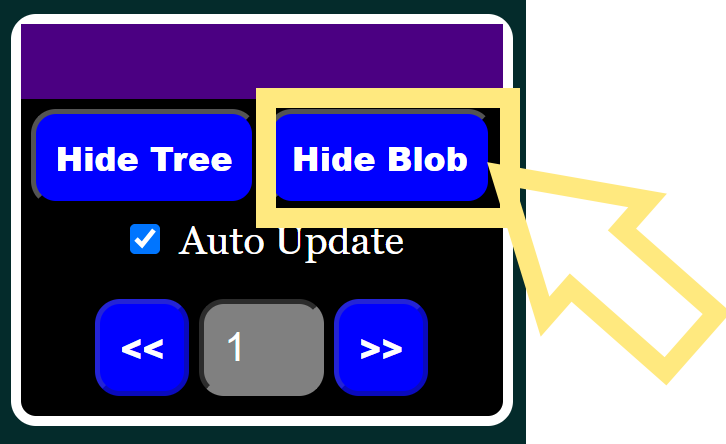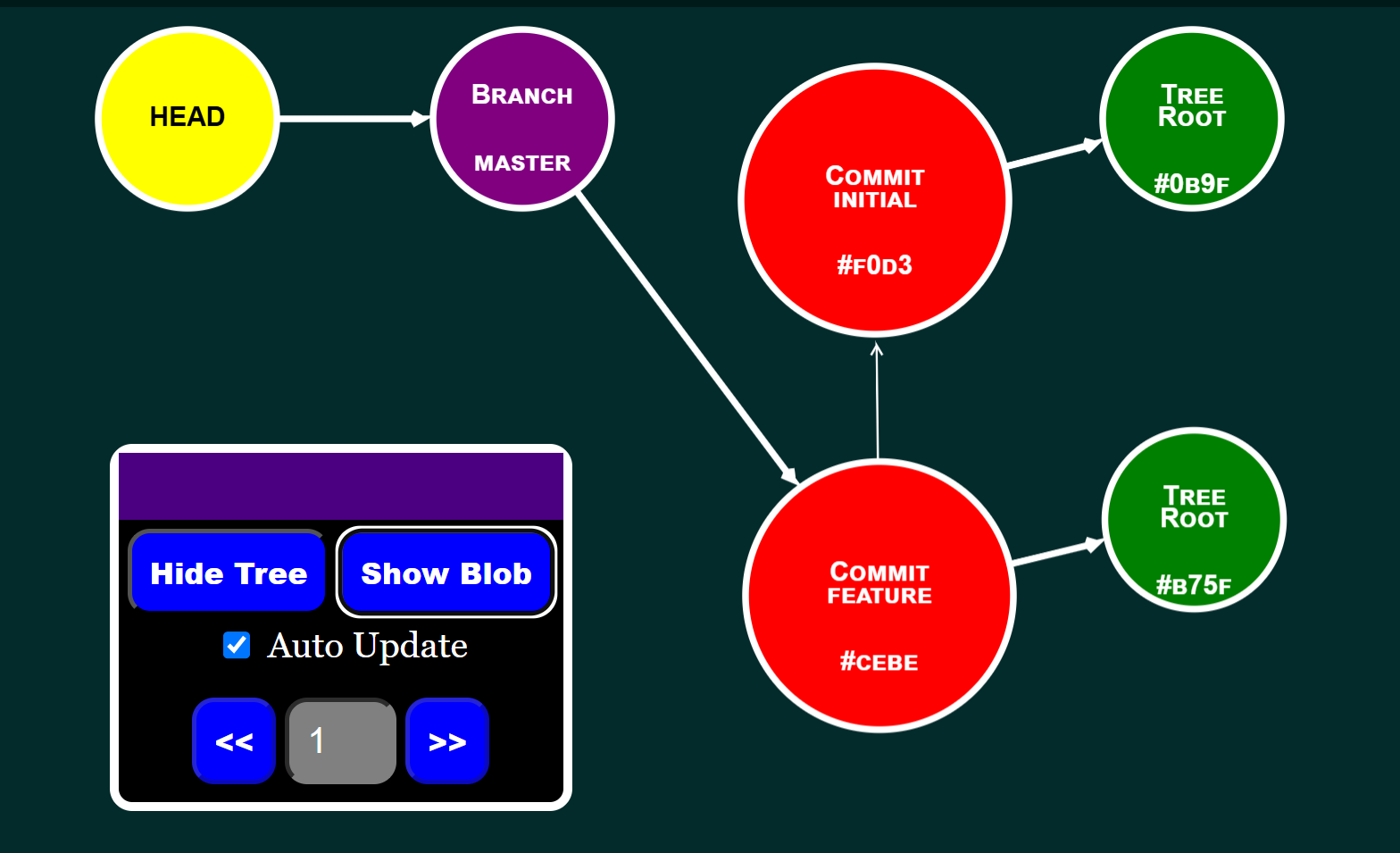The live visualization page has various features available to customize the display
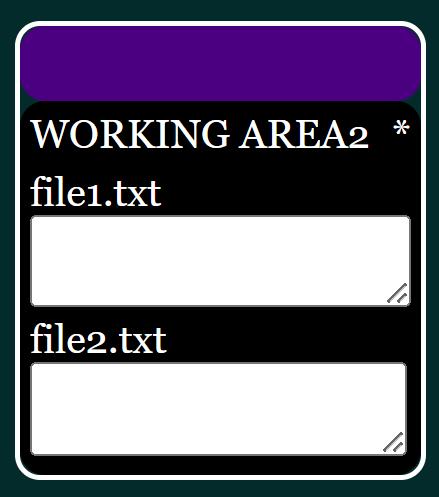
View the files that GIT can see in your file system
The screenshot here shows file1.txt and file2.txt are present in the working area
When a file is initally created it will appear only here and not in the staging area or repository
Additionally if file content extraction is enabled then we'll see each files contents here
Click the * to expand/colapse this UI element
Click and drag the header bar to move this UI elements position
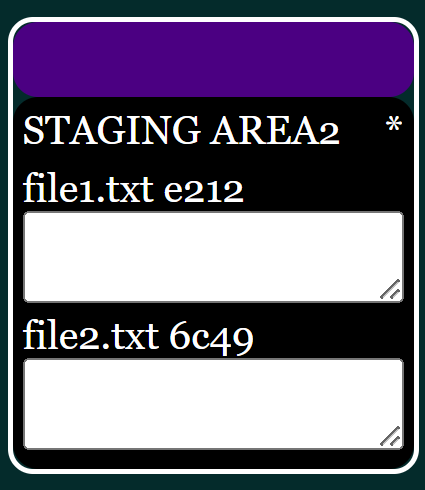
View the files that are currently in the GIT Staging/Index
If file content extraction is enabled then we'll see each files contents here
Click the * to expand/colapse this UI element
Click and drag the header bar to move this UI elements position
Click the * to expand/colapse these Windows
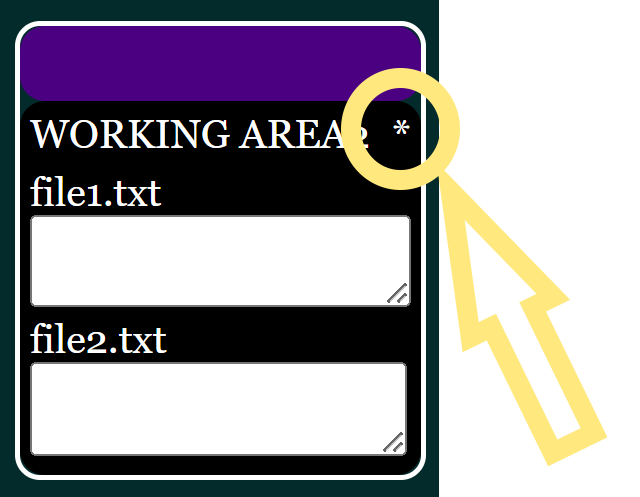
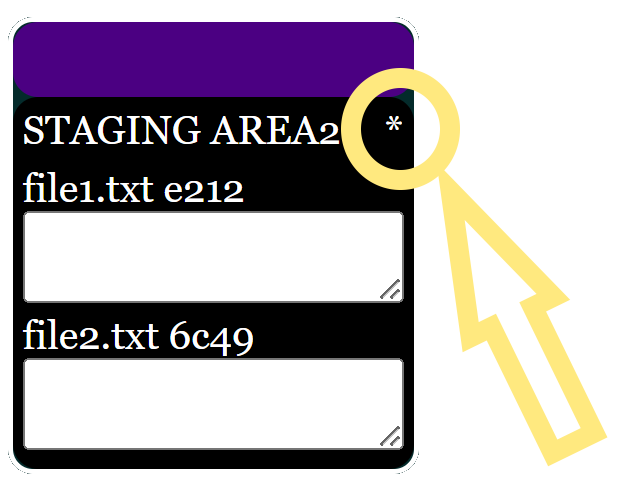
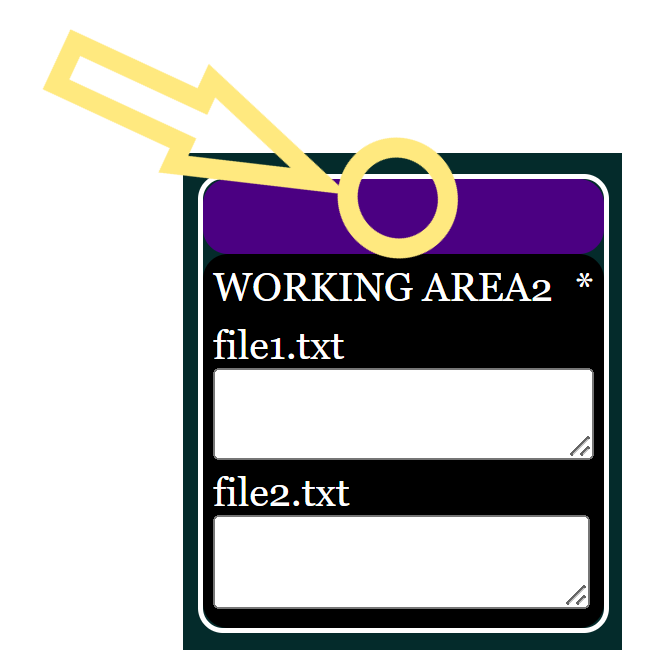
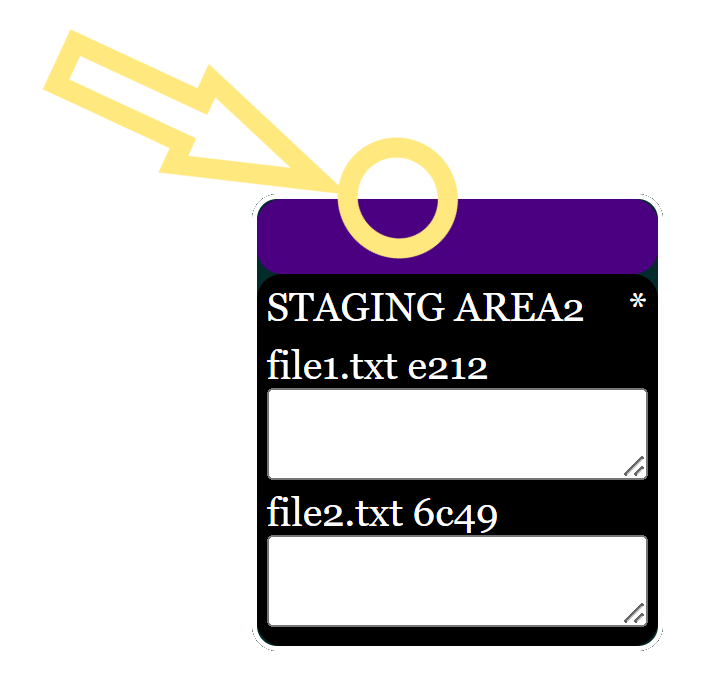
Click and drag the header bar to move these Windows position
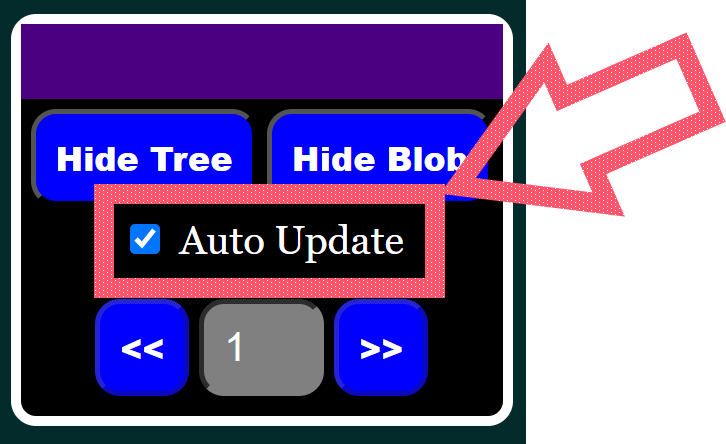
By default the visualisation will update automatically whenever a change is made to the repo
We can pause the visualisation by unchecking the 'AutoUpdate' check box
The inclusion of Tree objects in the visualisation is only really useful when explicitly looking into how Git Trees work.
For all other scenarios it is best to remove them to reduce clutter on the screen
Simply click the <Hide Tree> button to remove them
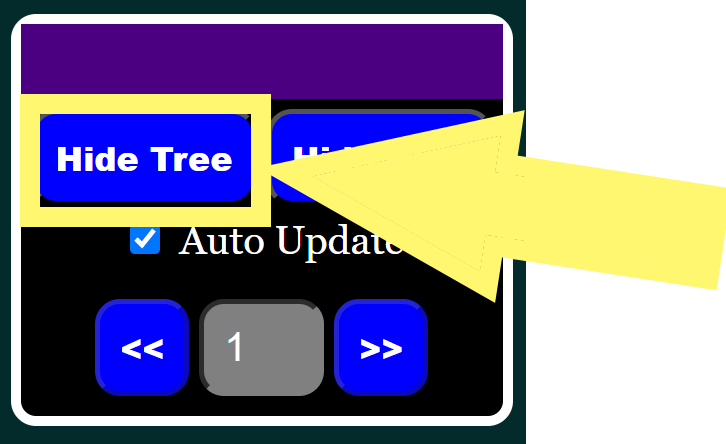
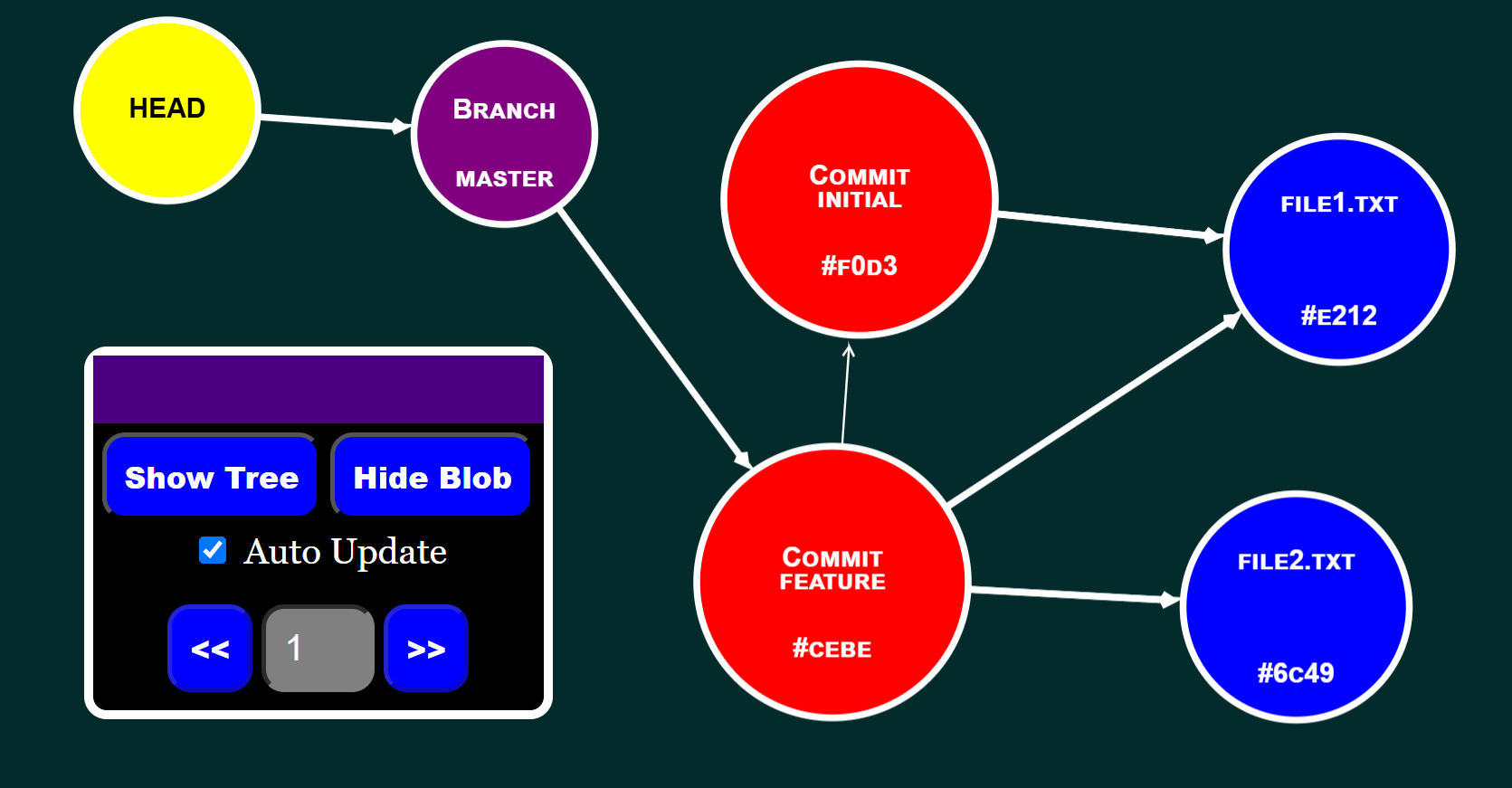
Similarly to removing Tree object we can remove BLOB objects if desired too
Simply click the <Hide Blob> button to remove them